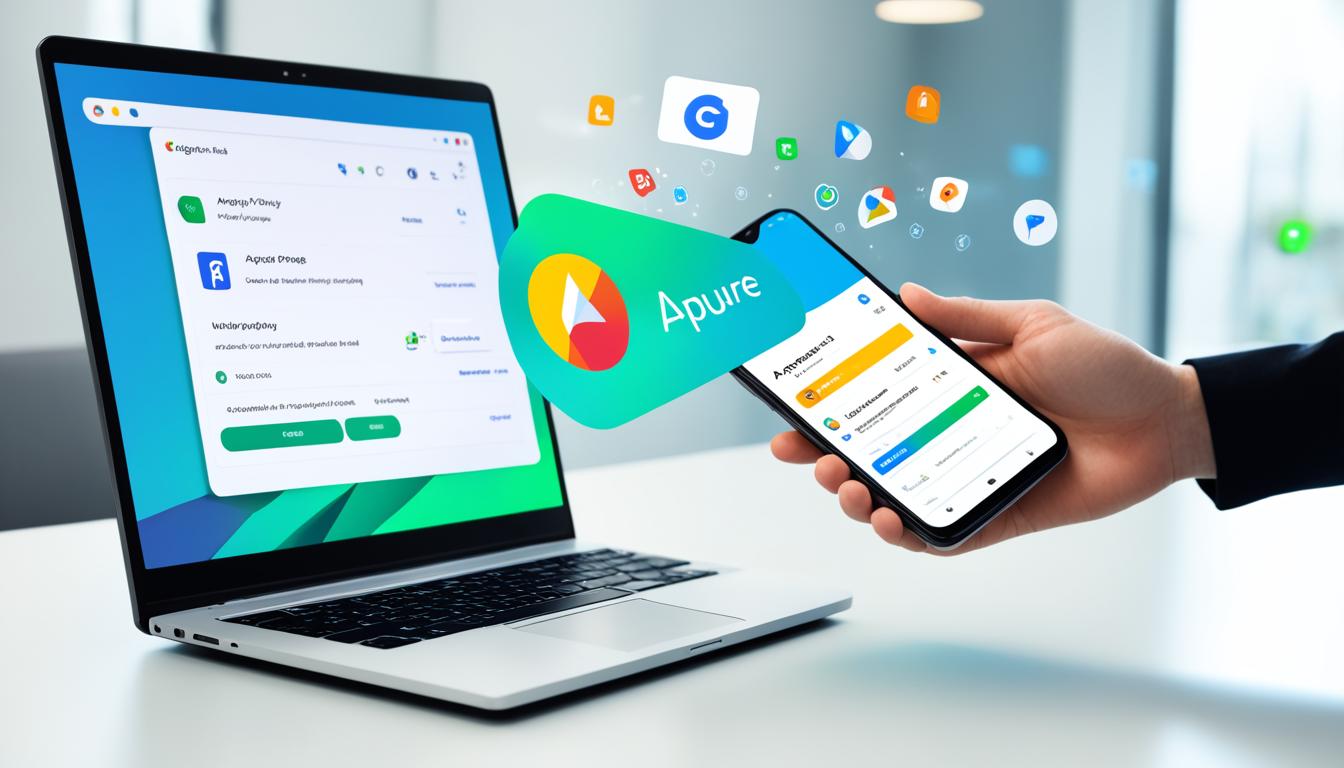In today’s digital age, smartphones have become an essential part of our lives. We rely on them for communication, entertainment, productivity, and much more. And what makes our smartphones truly powerful are the apps we install on them. While the Google Play Store offers a vast selection of apps, you may sometimes come across a desired app that is not available or has been removed. In such cases, you can turn to your PC to install Android apps and enjoy the flexibility that Android offers.
Installing Android apps from your PC to your mobile device is not only convenient but also opens up a world of possibilities. Whether you want to transfer apps from your computer to your phone, bypass certain restrictions, or save mobile data traffic, there are several methods you can use to achieve this. In this article, we will explore some of the best methods to install Android apps from PC to mobile and guide you through the steps to successfully download and install Android apps using your computer.
Key Takeaways:
- Installing Android apps from your PC to your mobile device provides flexibility and convenience.
- There are various methods available to install Android apps from PC to mobile, such as using a professional Android app manager, the Google Play website, AirDroid, or sideloading.
- Each method has its own advantages and requirements, so choose the one that best suits your needs and guarantees the safety of your device.
- By installing Android apps from your PC, you can have version control, bypass app restrictions, and save mobile data traffic.
- Follow the step-by-step guides in this article to successfully install Android apps from your PC to your mobile device.
Part 1: How to Install Android App from PC with a Professional Android App Manager
A professional Android app manager is an essential tool for seamless app installation and management on your Android device. One such reliable app manager is Coolmuster Android Assistant. With Coolmuster Android Assistant, you can easily install, uninstall, and export Android apps directly from your PC.
Install Android Apps from PC:
- Connect your Android device to your PC using a USB cable.
- Launch Coolmuster Android Assistant on your PC.
- Select the “Apps” tab from the main interface.
- Click the “Install” button to browse and select the APK file of the app you want to install.
- Follow the on-screen instructions to complete the installation process on your Android device.
Export Apps to Computer:
- Connect your Android device to your PC using a USB cable.
- Launch Coolmuster Android Assistant on your PC.
- Select the “Apps” tab from the main interface.
- Check the box next to the app you want to export.
- Click the “Export” button and choose a location on your computer to save the exported app.
Back Up Android Data:
- Connect your Android device to your PC using a USB cable.
- Launch Coolmuster Android Assistant on your PC.
- Select the desired data category (e.g., Messages, Contacts, Files) from the main interface.
- Check the box next to the data you want to back up.
- Click the “Export” button and choose a location on your computer to save the backup.
Transfer Files between Phone and Computer:
- Connect your Android device to your PC using a USB cable.
- Launch Coolmuster Android Assistant on your PC.
- Select the “Files” tab from the main interface.
- Choose the files or folders you want to transfer between your phone and computer.
- Click the “Export” or “Import” button to transfer files in the desired direction.
Manage Messages and Contacts:
- Connect your Android device to your PC using a USB cable.
- Launch Coolmuster Android Assistant on your PC.
- Select the “Messages” or “Contacts” tab from the main interface.
- View, edit, delete, or add new messages or contacts as per your requirement.
With Coolmuster Android Assistant, you have a comprehensive tool at your disposal for installing, managing, and backing up Android apps from your PC. It simplifies the app installation process and provides a user-friendly interface for effortless app management.
Comparison of Coolmuster Android Assistant with Other Android App Managers
| Feature | Coolmuster Android Assistant | Competitor A | Competitor B |
|---|---|---|---|
| App Installation from PC | ✔ | ✔ | ✔ |
| App Export to Computer | ✔ | ✘ | ✔ |
| Backup Android Data | ✔ | ✔ | ✘ |
| File Transfer | ✔ | ✘ | ✔ |
| Message and Contact Management | ✔ | ✔ | ✘ |
| Compatibility | Works with various Android brands | Specific to certain brands | Specific to certain brands |
Coolmuster Android Assistant stands out from other Android app managers with its comprehensive features, ease of use, and compatibility with various Android brands. It provides a reliable solution for installing, managing, and backing up Android apps from your PC, ensuring a seamless experience for Android app enthusiasts.
Part 2: How to Install App on Android from PC via Google Play Website
If you’re looking to install an app on your Android device from your PC, the Google Play website provides a convenient and wireless method. By utilizing the Google Play Store’s web version, you can easily download and install apps onto your Android device without direct access to your phone. Here’s how:
- Step 1: Start by opening your preferred web browser and navigating to the Google Play Store website.
- Step 2: Log in to your Google Play account using your credentials.
- Step 3: Once logged in, use the search bar to find the app you wish to install.
- Step 4: Click on the desired app from the search results to access its official page.
- Step 5: On the app’s page, you’ll see an “Install” button. Click on it to initiate the installation process.
- Step 6: If you have multiple Android devices linked to your Google Play account, a dropdown menu will appear. Select the Android device on which you want to install the app.
- Step 7: Once you’ve selected your device, Google Play will send a notification to your Android device to begin the installation process. Make sure your phone is connected to the internet.
- Step 8: On your Android device, open the notification panel and tap on the installation notification from Google Play.
- Step 9: Follow the on-screen instructions to complete the installation of the app on your Android device.
By using the Google Play website, you can conveniently install apps on your Android device wirelessly, eliminating the need for physical access to your phone. This method is particularly useful when you want to download and install apps from your PC without using mobile data.
Comparison of Methods to Install Android Apps
| Method | Pros | Cons |
|---|---|---|
| Professional Android App Manager | – Easy app management – Option to back up data – Transfer files between PC and Android – Compatible with various Android brands |
– Requires third-party software |
| Google Play Website | – Wireless installation – No need for direct access to the Android device – Can download large apps with stable internet connection |
– Requires internet connection – Limited to apps available on Google Play Store |
| AirDroid | – File transfer and remote device management – Ability to install apps remotely – Offline transfer |
– Requires installation of AirDroid app on Android device |
| Sideloading | – Manual installation of APK files – Enables installation of apps not available on Google Play Store |
– Requires enabling “Unknown Sources” – Potential security risks with unauthorized APK files |
Part 3: How to Install an Android App from PC to Phone using AirDroid
In this section, we will explore how to use AirDroid to install an Android app from your PC to your phone. AirDroid is a powerful tool that not only allows you to transfer files between devices but also enables you to remotely manage your Android device. With AirDroid, you can easily install Android apps from your PC, making the process convenient and efficient.
Step 1: Download and Install AirDroid
The first step is to download and install AirDroid on both your PC and Android device. You can visit the official AirDroid website or the Google Play Store to download the application. Once downloaded, follow the on-screen instructions to install AirDroid on both devices.
Step 2: Connect Your PC and Android Device
After installing AirDroid, launch the application on both your PC and Android device. Make sure that both devices are connected to the same Wi-Fi network. On your PC, open a web browser and enter the provided IP address or scan the QR code displayed on the AirDroid app on your Android device.
Once the connection is established, you will be able to access your Android device’s interface on your PC.
Step 3: Transfer the App to Your Phone
On your PC, locate the Android app that you want to install. This can be an APK file that you have downloaded from a trusted source or an app file that you have created yourself. Once you have located the app file, simply drag and drop it into the AirDroid interface, and the file will be transferred to your Android device.
Step 4: Initiate the Installation Process
Once the app file is transferred to your Android device, go to the AirDroid interface on your PC and navigate to the “Apps” section. You will find the transferred app listed here. Click on the app and select the “Install” option. AirDroid will then initiate the installation process on your Android device.
Depending on the size of the app and the speed of your internet connection, the installation process may take a few moments. Once the installation is complete, you will be able to find the app on your Android device and use it as you normally would.
Benefits of Using AirDroid to Install Android Apps from PC
AirDroid offers several advantages when it comes to installing Android apps from your PC to your phone:
- Effortlessly transfer files between your PC and Android device.
- Remotely manage your Android device, including accessing files, messages, and contacts.
- Install apps offline without needing a direct internet connection on your phone.
Using AirDroid to install Android apps from your PC is a convenient and efficient way to manage your apps and transfer files between devices.
| Method | Pros | Cons |
|---|---|---|
| AirDroid | – Easy file transfer between PC and Android device – Remote device management – Offline app installation |
– Requires internet connection for initial setup – Limited to AirDroid’s features and compatibility |
| Other Methods | – Varied options based on user preferences and needs | – May require technical knowledge – Potential security risks |
Part 4: How to Install an App on Android from Computer via Sideloading
Sideloading refers to the process of manually installing an APK file on your Android device from a computer. This method allows you to install apps that are not available on the Google Play Store or install specific versions of an app.
Enabling Unknown Sources
To sideload an app, you need to first enable “Unknown Sources” on your Android device:
- Go to the “Settings” menu on your Android device.
- Select “Security” or “Privacy,” depending on your device.
- Scroll down and find the “Unknown Sources” option.
- Toggle the switch to enable “Unknown Sources.”
Enabling this option allows you to install apps from sources other than the Google Play Store.
Transferring the APK File
Once you’ve enabled “Unknown Sources,” you need to transfer the APK file from your computer to your Android device:
- Connect your Android device to your computer using a USB cable.
- On your computer, open the folder where the APK file is located.
- Select the APK file and copy it.
- Navigate to the “Downloads” folder on your Android device or create a new folder to store the APK file.
- Paste the APK file into the desired folder on your Android device.
Installing the App
Once the APK file is transferred to your Android device, you can proceed with the installation:
- Open the file manager app on your Android device.
- Navigate to the folder where you transferred the APK file.
- Tap on the APK file to start the installation process.
- Follow the on-screen prompts to complete the installation.
Congratulations! You have successfully sideloaded and installed an app on your Android device from your computer via sideloading.
Note: Sideloading apps from unknown sources poses potential security risks. Only download APK files from trusted sources and ensure you have a reliable antivirus software installed on your Android device.
| Advantages of Sideloading | Disadvantages of Sideloading |
|---|---|
| – Ability to install apps not available on the Google Play Store | – Increased risk of malware and security threats |
| – Option to install specific versions of apps | – Lack of automatic updates for sideloaded apps |
| – Greater control over app installations | – Potential compatibility issues with certain apps |
Benefits of Installing Apps from PC to Android
When it comes to installing apps on your Android device, there are several benefits to using your PC instead of relying solely on your phone. Installing apps from your PC allows you to have more control over the process, bypass certain app restrictions, and save mobile data traffic. Let’s take a closer look at these benefits:
- Version Control: Installing apps from PC gives you the ability to choose a specific version of an app. This can be useful if you prefer an older version that might not be available on the app store, or if you want to avoid certain updates or changes.
- Bypassing Restrictions: Some apps may not be available in certain regions or might have restrictions imposed by the app store. By installing apps from your PC, you can bypass these restrictions and have access to a wider range of apps.
- Save Mobile Data Traffic: Downloading apps on your computer and transferring them to your Android device can help you save on mobile data usage. Instead of using your phone’s data to download apps, you can utilize your PC’s internet connection, which is often faster and more stable.
By taking advantage of these benefits, you can enhance your app installation experience and tailor it to your specific needs and preferences.
Installing apps from your PC to Android provides you with version control, the flexibility to bypass restrictions, and the opportunity to save on mobile data traffic. It’s a convenient way to customize your app selection and optimize your device’s performance.
Why Install Apps from PC to Android
There are various reasons why you might want to install apps from PC to Android. This includes:
- Apps Removed from App Store: Some apps may be removed or unavailable on the official app store, but you can still find and install them using your computer.
- Region-Locked Apps: Certain apps may be restricted to specific regions, preventing you from downloading them directly on your Android device. Installing them via PC bypasses these restrictions.
- Large App Sizes: Some apps have large file sizes, requiring a stable internet connection for download. By installing them from your PC, you can ensure a smoother and uninterrupted installation process.
- No Android Market on Phone: In some cases, Android devices may not come with the Android Market or Google Play Store pre-installed. Installing apps from PC provides an alternative method to access and install apps on your phone.
By installing apps from PC to Android, you gain more control and flexibility over the apps you can use on your device.
4 Methods to Install Apps to Android From PC
When it comes to installing apps on your Android device from your PC, there are four main methods you can use, each with its own advantages and requirements:
Method 1: Wondershare Dr.Fone
If you’re looking for a professional Android app management tool, Wondershare Dr.Fone is a great option. With Dr.Fone, you can easily install, uninstall, and manage Android apps directly from your PC. The software also provides features for data backup, file transfer, and device compatibility, making it a comprehensive solution for all your app management needs.
Method 2: ADB (Android Debug Bridge)
ADB is a command-line tool that allows you to communicate with your Android device from your PC. To install apps using ADB, you’ll need to connect your device to your PC via USB and execute a set of commands in the terminal. While ADB may require a bit more technical knowledge, it provides greater flexibility and control over the installation process.
Method 3: Google Play Website
If the app you want to install is available on the Google Play Store, you can use the Google Play website to install it directly to your Android device. Simply log in to your Google account on the website, search for the app, and select your device to initiate the installation. This method is convenient and doesn’t require any additional software or cables.
Method 4: Sideloading
Sideloading refers to the process of manually installing an APK file on your Android device. To sideload an app, you’ll need to enable “Unknown Sources” in your device settings, transfer the APK file from your PC to your device, and then install it using a file manager app. Sideloading gives you the ability to install apps that are not available on any app store, but it’s essential to ensure the APK files come from trusted sources.
Choose the method that suits your needs and preferences to install apps from your PC to your Android device and enjoy the convenience and flexibility it offers.
Method 1: Install Android Apps from PC with Assistant for Android
MobiKin Assistant for Android is a comprehensive app management tool that provides a convenient and efficient way to install, uninstall, and backup Android apps directly from your PC. With its user-friendly interface and powerful features, it offers a seamless experience for managing your Android apps and data.
One of the key advantages of using MobiKin Assistant for Android is its ability to install Android apps from your PC to your Android device with ease. Whether you want to install a new app or transfer an existing app from your computer, this software simplifies the process and saves you time. Simply connect your Android device to your PC, select the app you want to install, and let MobiKin Assistant for Android handle the rest.
Furthermore, this app management tool allows you to uninstall unwanted apps from your Android device directly from your PC. With just a few clicks, you can remove unnecessary apps and free up storage space on your device.
In addition to app management, MobiKin Assistant for Android offers robust features for data transfer, allowing you to easily transfer files, contacts, messages, and other data between your Android device and PC. This makes it a versatile tool for keeping your Android device and computer in sync.
Backup and data management are also made simple with MobiKin Assistant for Android. You can conveniently back up important data from your Android device to your PC, ensuring that your valuable information is safe and easily recoverable in case of data loss or device damage.
Compatibility is another strength of MobiKin Assistant for Android. It supports a wide range of Android devices, including popular brands such as Samsung, LG, HTC, Motorola, and more. This means that no matter which Android device you own, chances are it will be compatible with this powerful app management tool.
With MobiKin Assistant for Android, you can efficiently manage your Android apps, transfer data, and backup your device, all from the convenience of your PC. Say goodbye to the hassle of installing apps directly on your phone and take advantage of the seamless and efficient app management offered by this remarkable software.
| Key Features of MobiKin Assistant for Android |
|---|
| Easily install, uninstall, and backup Android apps from PC |
| Effortlessly transfer files, contacts, messages, and data between Android device and PC |
| Conveniently backup and manage important data from Android device to PC |
| Compatible with a wide range of Android devices |
Method 2: Install App on Android from PC via Google Play Website
If you’re looking for a convenient way to install apps from your PC to your Android device, the Google Play website provides a seamless solution. By accessing the web version of Google Play, you can easily find and install your desired apps with just a few steps.
To begin, ensure you are logged in to your Google Play account on the website. Once logged in, use the search function to find the app you want to install. Simply enter the app name or relevant keywords in the search bar and hit enter.
After locating the app, click on it to view the app details page. On this page, you will see an option to install the app. Click on the “Install” button to initiate the installation process.
During the installation process, you may be prompted to select the device on which you want to install the app. If you have multiple Android devices linked to your Google Play account, choose the device you want the app installed on.
| Steps | Instructions |
|---|---|
| 1 | Log in to your Google Play account on the website. |
| 2 | Use the search function to find the app you want. |
| 3 | Click on the app to view its details page. |
| 4 | Click on the “Install” button to start the installation process. |
| 5 | Select the device on which you want to install the app. |
| 6 | Wait for the app to finish installing on your Android device. |
Once you have completed these steps, the app will begin downloading and installing on your selected device. Depending on the app’s size and your internet connection speed, the installation may take a few moments to complete.
Installing apps from your PC via the Google Play website offers a convenient way to manage your app installations across multiple devices and bypass the need to manually search and download apps on your Android device.
Method 3: Install an Android App from PC to Phone using AirDroid
AirDroid is a powerful tool that simplifies the process of transferring files between your PC and Android device. In addition to file transfer capabilities, AirDroid also provides remote device management, allowing you to control and access your Android device from your computer.
One of the notable features of AirDroid is its ability to install Android apps from your PC directly to your phone. With this method, you can conveniently browse and select the desired app on your computer, and initiate the installation process on your phone with just a few clicks.
Installing an Android app using AirDroid offers several advantages. First, it allows for offline transfer, which means you can install apps without relying on an active internet connection on your phone. This can be particularly useful when you have limited data availability or a slow internet connection.
Furthermore, AirDroid provides a seamless and user-friendly interface, making it easy to manage and organize your installed apps efficiently. By installing apps from your PC, you can take advantage of the larger screen and more comfortable keyboard of your computer, enhancing the overall installation experience.
To install an Android app from your PC to your phone using AirDroid, follow these simple steps:
- Download and install the AirDroid app on your Android device from the Google Play Store.
- On your computer, open a web browser and visit the AirDroid website.
- Create an AirDroid account or log in if you already have one.
- Connect your Android device to your computer using a USB cable or establish a connection via Wi-Fi.
- In the AirDroid web interface, navigate to the “Apps” section.
- Choose the app you want to install from the available selection or upload the APK file if you have it saved on your computer.
- Select your Android device from the list of connected devices.
- Click on the “Install” button to initiate the installation process on your phone.
- Wait for the installation to complete, and the app will appear on your Android device.
By following these steps, you can easily install Android apps from your PC to your phone using AirDroid. This method offers a convenient and efficient way to manage your apps and enhance your overall Android experience.
If you prefer a visual guide, refer to the table below for a step-by-step overview of the installation process:
| Steps | Screenshots |
|---|---|
| Create or log in to your AirDroid account. | |
| Connect your Android device to your computer. | |
| Select the “Apps” section. | |
| Choose the app you want to install. | |
| Select your Android device. | |
| Click “Install” to initiate the installation process. | |
| Wait for the installation to complete. | |
| The app will appear on your Android device. |
Method 4: Install an App on Android from Computer via Sideloading
When it comes to installing apps on your Android device from your computer, sideloading is a manual method that allows you to install an APK file directly. This gives you the flexibility to install apps that may not be available on the Google Play Store or to use specific versions of an app.
Enable Unknown Sources
In order to sideload apps, you first need to enable “Unknown Sources” on your Android device. This setting allows the installation of apps from sources other than the Google Play Store. Here’s how you can do it:
- Go to your device’s Settings.
- Scroll down and tap on “Security” or “Privacy.”
- Look for the “Unknown Sources” option and toggle it on.
Transfer the APK File
Once you have enabled “Unknown Sources,” you need to transfer the APK file from your computer to your Android device. You can do this using various methods such as USB cable, email, or cloud storage. Choose the method that suits you best and transfer the APK file to your phone.
Initiate the Installation
After transferring the APK file to your Android device, you can now proceed with the installation. Open a file manager app on your device and navigate to the location where the APK file is saved. Tap on the APK file to begin the installation process.
Note: Your device may prompt you with a security warning before installing the app. This is because you are installing an app from an unknown source. Review the permissions and proceed with the installation if you trust the app.
Once the installation is complete, you will find the app on your Android device and can start using it.
By following these steps, you can easily install an app on your Android device from your computer via sideloading. This method gives you more control over the apps you install and allows you to explore a wider range of applications beyond the Google Play Store.
Benefits of Installing Android Apps from PC
When it comes to installing Android apps, using your PC provides numerous benefits. Not only does it give you more control over the apps you install on your Android device, but it also offers the following advantages:
- Version Control: Installing Android apps from your PC allows you to have better version control. You can choose to install a specific version of an app that may be more stable or have features that you prefer.
- Bypassing Restrictions: Some apps may have restrictions that prevent them from being downloaded or installed directly on your device. By installing apps from your PC, you can bypass these restrictions and enjoy access to a wider range of applications.
- Save Mobile Data Traffic: Downloading apps on your PC and then transferring them to your Android device can help you save mobile data traffic. This is especially beneficial if you have a limited data plan or slow internet connection.
By utilizing these benefits, you can enhance your app installation experience and make the most out of your Android device.
To better illustrate the advantages, here is a comparative table:
| Benefits | Installing Android Apps from PC | Installing Android Apps directly on Device |
|---|---|---|
| Version Control | ✔️ | ❌ |
| Bypassing Restrictions | ✔️ | ❌ |
| Save Mobile Data Traffic | ✔️ | ❌ |
As shown in the table above, installing Android apps from your PC provides clear advantages in terms of version control, bypassing restrictions, and saving mobile data traffic.

Take advantage of these benefits and enjoy a seamless app installation process on your Android device.
Conclusion
In conclusion, installing Android apps from your PC to your mobile device is a simple and efficient process. You have several methods to choose from, depending on your preferences and requirements.
If you prefer using a professional Android app manager, tools like Coolmuster Android Assistant or MobiKin Assistant for Android provide a convenient way to install, manage, and back up your apps.
Alternatively, if the app you want is available on the Google Play Store, you can easily install it from your PC via the Google Play website. This allows for a seamless wireless installation process.
For more control over the app installation, you can opt for tools like AirDroid or sideloading. AirDroid enables file transfer and remote device management, while sideloading allows you to manually install APK files. Both methods are suitable for those who want a more hands-on approach.
Make sure to choose the method that best suits your needs and guarantees the safety of your device. With these easy installation processes, you can enjoy a seamless experience while installing Android apps from PC to mobile.